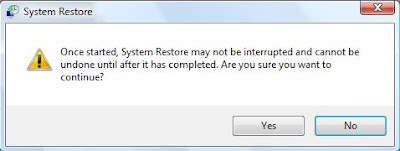Over the past several days I have seen a lot of questions on how to remove and block requests from game apps used by friends on facebook. For many, the inundation is overwhelming when they log into their accounts and they have to sift through a barrage of Joe Blow wants you to play Tic-Tac-Toe with him. This tutorial will walk you through blocking all the apps at once.
These screenshots are from my laptop. Look in the upper right hand corner of Facebook. Do you see the the drop down marker? You will click on that. I have circled it in red on the screenshot above. A drop down menu will appear after you have clicked on it.
The drop down menu will give you a short list of options. We want to go to our Privacy Settings. Click on it. A new page will open up. I have put red lines by Privacy Settings in the screenshot above.
On this page we will want to go down to Ads, Apps, and Websites. To the right of it will be Edit Settings. Click on Edit Settings. When you click on that another page will open. I have put red lines around Ads, Apps, and Websites in the screenshot above.
We are almost done. Look for Turn off your ability to use apps and click the words Turn off. A window will open in the center of the page. I have circled the section and put a green line next a red X in the screenshot above. You will find the words Turn off to the right of the red X.
Click on the blue box in the new window that says Turn off Platforms. This will keep games and apps from sending you messages about what your friend has won, requested, or wants you to join.
I hope this is of some help to those who were wanting to know how to turn off all app notifications one time. For those who wish to turn off notifications from a few select apps, I will post a how-to on that later in the week.
~ Best wishes - CB